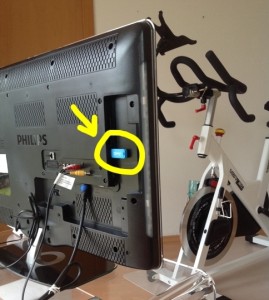HELP
0. About
0.1. What are Indoor Cycling Videos?
0.2. How can I use Indoor Cycling Videos for my training?
0.3. Why should I use Indoor Cycling Videos for my training?
1. Tech Questions
1.1. How big are the video files?
1.2. How can I store a file larger than 4 GB on my USB flash drive?
1.3. Which video resolution is right for me?
1.4. Can I test the resolution?
2. Payment
2.1. How can I pay?
2.2. I have a coupon/promo code – how can I redeem it?
2.3. Who is actually the vendor?
3. Download
3.1. I purchased last week but the download doesn’t work!?
3.2. How long does the video download take?
3.3. How can I download the video(s) to my iPad/iPhone?
4. Other topics
4.1. May I use the video(s) for commercial purposes?
4.2. I’d like to publish your videos on DVD under my own label name!
5. HELP!
I still need help – Whom can I contact?
0.1. What are Indoor Cycling Videos?
Indoor Cycling Videos are recordings of real and complete cycling tours in Germany from the perspective of the cyclist.
Ride complete cycling tours in Germany – at home, on your stationary bike or turbo trainer!
0.2. How can I use Indoor Cycling Videos for my training?
You can download an Indoor Cycling Video or buy it on DVD. Then watch an Indoor Cycling Video on a computer, TV, iPad, tablet PC or smartphone during your indoor cycling session on your stationary bike, turbo trainer or spin bike. Three difficulty levels during the film will indicate the resistance (easy/moderate/hard) according to the landscape (downhill/flat/uphill). You set your bike’s resistance accordingly. No complicated technical setup. Just you, your indoor bike and any gadget that can play a video file.
Ride through scenic landscapes – at home!
0.3. Why should I use Indoor Cycling Videos for my training?
Cycling through the beautiful nature is one big part of the joy of cycling. Now you can also have that joy when you cannot ride outside.
Plus when cycling a complete bike tour on your indoor bike, you commit yourself far more effectively to finishing your workout than without the virtual bike tour. These aren’t just conglomerations of nice scenes – no hopping from one scene to the next without really knowing where you are. Instead, you start from the starting point (usually a village) and ride through woods, fields and tiny villages to the destination point (usually another village or, if it’s a round trip, the village you started from). You can look up the whole route on a map. Nothing will be cut out. It’s all real.
Training while watching a Hollywood movie doesn’t really work, at least if you’re not just moving your legs but really do an effective workout. That’s because a Hollywood movie story will absorb your full attention which is incompatible with a cycling workout. I’m not a psychologist but I think the mind is working on a lower, more instinctual level when the body is working out hard. You can either follow the Hollywood movie story and have an ineffective workout or you stay focused on the workout and have an effective workout that will challenge your body – as you do all naturally when you cycle outside.
You can now cycle inside, have an effective training and – with your collection of Indoor Cycling Videos – still not miss the beauty of a real cycling trip.
And btw, you sure have you favorite routes outside, but why not use your indoor cycling sessions at home to explore new landscapes? You will find new favorites for your indoor sessions, too!
1.1. How big are the video files?
Depending on the length of the training and the file resolution (see below) – anywhere between 300 MB and 5 GB.
1.2. How can I store a file larger than 4 GB on my USB flash drive?
USB flash drives usually come formatted as “FAT32” for perfect compatibility with all operating system. FAT32 cannot store a file that is larger than 4 GB. Thus you need to format the flash drive and choose NTFS or exFAT (instead of FAT32) as file system. This will remove the 4 GB limitation. Important: all data on your flash drive will be deleted when you format it. Make sure to save the data elsewhere before you format your USB flash drive.
Read on to determine if your system is compatible to an NTFS or exFAT formatted storage:
Windows Computer
Choose “NTFS” as file system in case you work with a Windows only system. Windows can read and write NTFS.
Apple Computer
If you’re working with an Apple only system, you can format your USB flash drive’s file system to “exFAT”. An Apple Mac can read and writhe exFAT. Do not choose “NTFS”. An Apple Mac system can read an NTFS drive but not write on it.
Windows and Apple Computer
If you’re working in both worlds (Windows and Apple) and you read and write the flash drive on both systems, you need to format it “exFAT” on your Windows computer (your PC will not be able to read the flash drive if you format it “exFAT” with the Apple computer, you need to do it on your Windows computer.)
Media Player
I (Cornelia) am connecting my NTFS formatted USB flash drive to a media player (which is connected to my TV) and it works perfectly fine. Check your media player’s manual in case you’re not sure if it can read an NTFS or exFAT file system.
DVD Player
Check the DVD player’s manual to find out if it can read an NTFS or exFAT formatted external storage. If you’re lucky, format the flash drive accordingly.
Here is how to format your USB storage’s file system to “NTFS” or “exFAT”:
Connect the Flash Drive to your computer, open the file manager and right-click the flash drive, choose “Format…”:
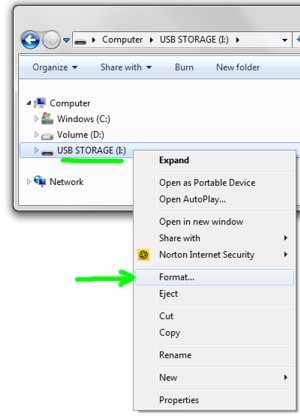
Now choose „NTFS“ or “exFAT” as file system and click „start“:
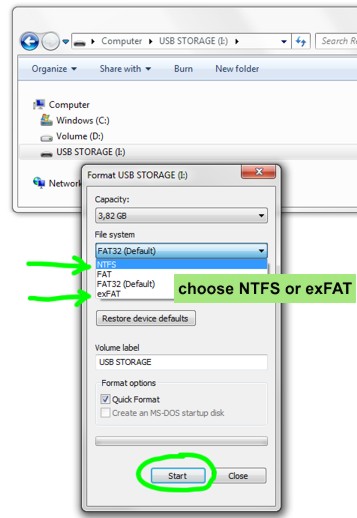
After formatting you can store files of any size on the flash drive (up to the size of the flash drive’s storage capacity).
1.3. Which video resolution is right for me?
After the purchase you will have access to 3 different resolution sizes of the video: Full HD, HD and SD. You can download all three of them or just the one you’re going to use.
What will be the right resolution for your device?
Usually, the HD video (720p) will be the right choice if you’re in doubt.
| Video Resolution | Device |
| Full HD video “1080p” (1920×1080 pixel resolution) | new and strong PC and Mac, some tablets, some smartphones, some digital Full HD TV with external storage (use a media player!) |
| HD video “720p” (1280×720 pixel resolution) | PC and Mac, iPad, smartphones, tablets, digital HD TV with external storage (use a media player!) |
| SD video “360p” (640×360 pixel resolution) | older phones, DVD player (in case you burn a playable DVD from the mp4 video file) |
Download a test video in all three resolutions (Full HD, HD and SD) here to test which resolution plays jerk-free on your device.
All videos have an aspect ratio of 16:9 (1.77:1) and a frame rate of 29.97 or 30 frames per second. The format is mp4 (.mp4 files). If your screen has a ratio of 4:3 it doesn’t matter. The player will adjust the video to the screen width and frame the video with black bars at the top and at the bottom.
Computer (PC or Mac): The higher the resolution, the bigger the file. The bigger the file, the higher the amount of data to process for your computer. So if you have a strong gaming computer with a strong graphic processor plus a screen that can display Full HD (1080p), go for the Full HD 1080p version of the video. My Lenovo x61s Laptop with an Intel Duo CPU of 1.6 GHz and 3 GB RAM cannot(!) play a Full HD 1080p video jerk-free! But it can play the HD 720p version of the video without interruptions.
iPad 1st and 2nd , ipad Mini 1st generation: HD 720p
iPad 3rd and 4th, iPad Mini 2nd generation: Full HD 1080p but I recommend you play the HD 720p file (smaller file). You won’t really perceive a difference.
Other tablets: please check the manual for video resolution. Usually the HD 720p will work fine.
Smartphones: the SD file (480p) should work beautifully.
Older phones: play the SD file (480p)
TV: Recommended: use a media player if you play the video on your digital TV. Not recommended: You can also copy the videos to a USB storage and plug it straight into your TV (if your TV has a USB port and is capable of playing mp4 files HD (720p) or Full HD (1080p) resolution). I don’t recommend this because on my TV some videos play and some don’t. However, all videos play beautifully when I plug in the media player instead of the USB storage.
I didn’t test the videos on an old analog tube TV set.
DVD Player: Some DVD or BlueRay players can play .mp4 video data files. Check your manual. You can also burn a playable DVD, but you will have to use a software like e.g. Windows Live Movie Maker or on an Apple iOS system iDVD or DVD Creator for Mac. The software will convert the mp4 file and then burn a playable DVD.
Playstation, Xbox: You need to choose the file that your TV set can display and adjust the video output on your Playstation or Xbox accordingly.
1.4. Can I test the resolution?
Yes. Download a test video in all three resolutions (Full HD, HD and SD) here. Run it on your device and see which resolution works best.
Btw when purchasing a video as a download, you will receive download links for all three resolutions. So should you later decide that you need another resolution you can still download your video in that resolution. It’s just better to know your resolution before the download because these are big files and the download takes time if you don’t have a very fast internet connection. So it’s just more comfortable to not download the video twice.
It’s only for the videos on USB flash drive (not for the downloads) that you need to decide upfront which resolution you will order.
DVDs are also available. However, the downloads have a better resolution that the DVDs! (Not my fault – but that’s because of the DVD standard definition (SD) which is and will always be the standard resolution of every DVD around the world).
2.1. How can I pay?
You can pay with your credit card or PayPal. Both options will be shown during the ordering procedure.
Prices are in US-Dollar, but will be recalculated to your local currency if it’s one of the following: Euro, Pound, Australian Dollar, Canadian Dollar, Japanese Yen, Swiss Franc, Danish Krone, Hong Kong Dollar, New Zealand Dollar, Singapore Dollar, Swedish Krona, Indian Rupee, South African Rand or Brazilian Real.
2.2. I have a coupon/promo code – how can I redeem it?
First put your video(s) into your shopping cart. Then enter your coupon/promo code into the shopping cart’s “Update Coupon” field and then click on “Update Coupon”. The page will reload and you will see the updated price.
2.3. Who is actually the vendor?
Cornelia has authorized Bright Market, LLC d/b/a FastSpring, an expert in the area of secure Internet sales and fulfillment. Therefore the shopping cart is running on a FastSpring server. See FastSpring’s terms and conditions here. They are regularly audited to ensure they are PCI Compliant. The Payment Card Industry Data Security Standard (PCI DSS) is a set of requirements designed to ensure that all companies that process, store or transmit credit card information maintain a secure environment. This means there is no risk of your personal data or credit card information being stolen. Using your credit card through a FastSpring page is 100% safe. They do not store credit card numbers, so there is no chance of unauthorized access or the numbers being stolen after a FastSpring purchase is completed.
For all purchases, FastSpring employs Verisign SSL Certificates that meet the highest standard in the Internet security industry for secure transations. An SSL Certificate establishes a private communication channel enabling encryption of the data during transmission. In addition, SSL Certificates allow Web browsers to clearly display a Web site’s organizational identity.
FastSpring will of course share your name, address, and email address with Cornelia (=the maker of the video(s) you are purchasing), but FastSpring will never sell your data and you’ll never be spammed because of a purchase through FastSpring. For full details on FastSpring Privacy Policy, please see their Privacy Policy.
3.1. I purchased last week but the download doesn’t work!?
The download links expire after 7 days. Just send me (Cornelia) an email, I will renew your download link and send it to you.
3.2. How long does the video download take?
It depends on the size of the video file and on your download speed.
Not sure about your download speed? You can test it here.
Here are some examples for a video file size of 1 GB:
| Your Download Speed | File Size | Download Time |
| 2 Mbps (2,000 kbit per second) | 1 GB | 67 minutes |
| 6 Mbps (6,000 kbit per second) | 1 GB | 22 minutes |
| 16 Mbps (16,000 kbit per second) | 1 GB | 8 minutes |
| 50 Mbps (50,000 kbit per second) | 1 GB | 3 minutes |
| 100 Mbps (100,000 kbit per second) | 1 GB | 1 minute |
A 2 GB file will of course take twice the download time.
A 500 MB file will take half the download time.
3.3. How can I download the video(s) to my iPad/iPhone?
First download the HD (720p) video file to your computer.
Now you have two options:
- Import the mp4 file into iTunes and synchronize with your iPad/iPhone (howto with screenshots)
- Or you use a software like Air Video to stream the mp4 video file on your iPad/iPhone from your computer over your local wireless connection. (This way you won’t use up your free storage on your iPad or iPhone with the many, many, many, many beautiful cycling videos you’re certainly going to purchase here on this website ;-)
4.1. May I use the video(s) for commercial purposes?
Gym owners and indoor cycling instructors: You are allowed to show the video to an audience during your spinning class or in your gym (1 location per license). Please read our license conditions here.
4.2. I’d like to publish your videos on DVD under my own label name!
Please contact Cornelia.
I still need help – Whom can I contact?
You’re welcome to send an email to Cornelia.
 Cycling Training Videos | Indoor Cycling Videos
Cycling Training Videos | Indoor Cycling Videos